経緯
放課後子ども教室の一環として、小学生高学年向けのプログラミング教室を実施することになりました。
そこで、次のような特徴がある統合開発環境「Thonny」を使うことにしました。
- 簡単に環境が構築できる
- コーディング量が少ない(便利なライブラリを活用できる)
- 視覚的にわかりやすい出力結果を得られる(図形を描く)
なお、言語はpythonを使いますが、python自体はThonnyに組み込まれています。そのため、Thonnyで使うだけであれば、別途pythonをインストールする必要はありません。
ここでは、Thonnnyの環境構築の手順をご紹介します。
環境
- Windows10 Home
- PCにpythonはインストールされていない(入っていてもOK)
Thonny の環境構築手順
① ブラウザを開き、「https://thonny.org」にアクセスします。
② ページ右上の「Windows」部分をクリックし、Windows版をダウンロードします。
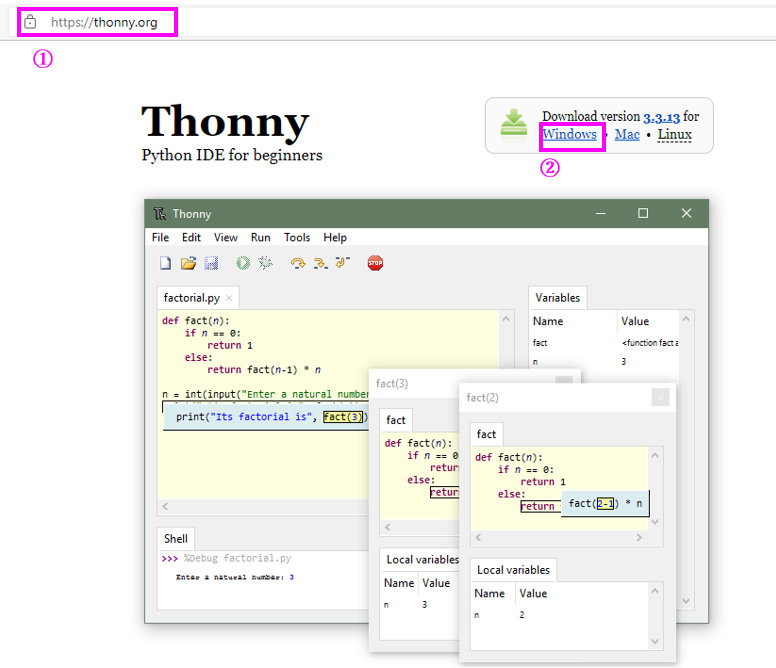
③ ダウンロードしたexeファイルを実行します。
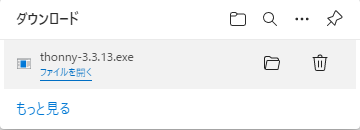
④ 「install for me only (recommended)」を選びます(そのPCで、いまログインしているアカウント領域にのみインストールされます)。
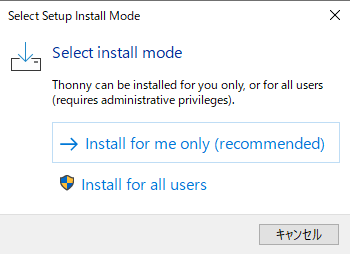
⑤ 「Next」を押します。
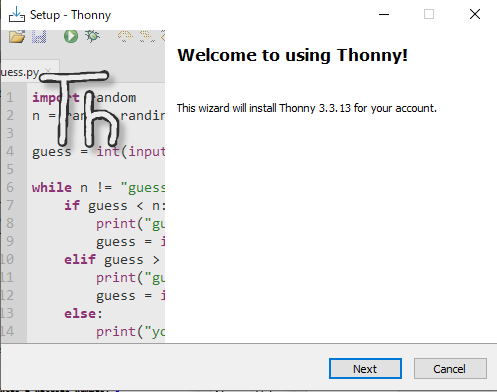
⑥ 「I accept the agreement」を選んだ状態で、「Next」を押します(Thonnyの著作権に関する注意書きです。MITライセンスです)。
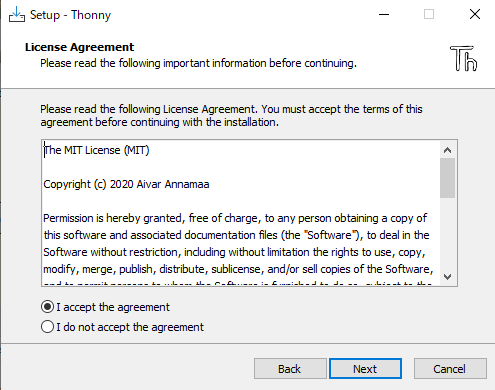
⑦ インストールフォルダを指定します。そのまま「Next」を押します。
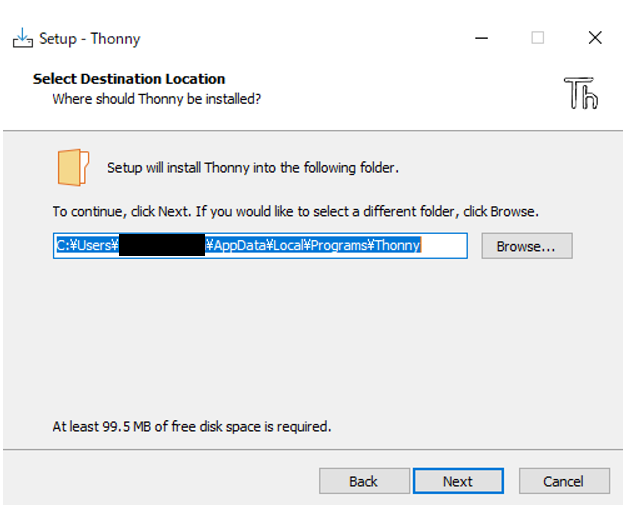
⑧ スタートメニューフォルダを選びますが、基本的にそのまま「Next」を押します。
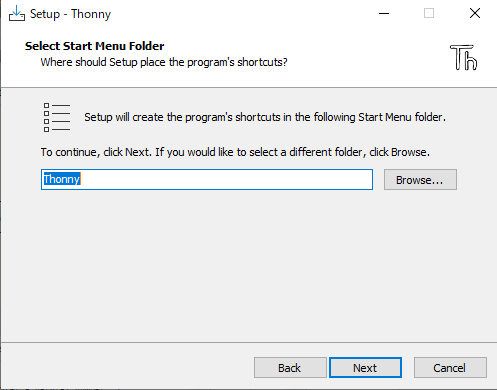
⑨ デスクトップアイコンを作るならチェックを入れますが、必要なければそのまま「Next」を押します。
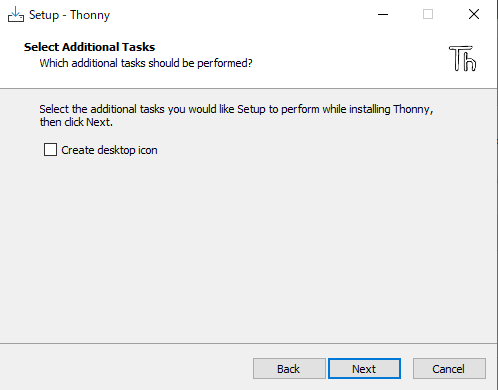
⑩ 「Install」を押して、インストールを開始します。
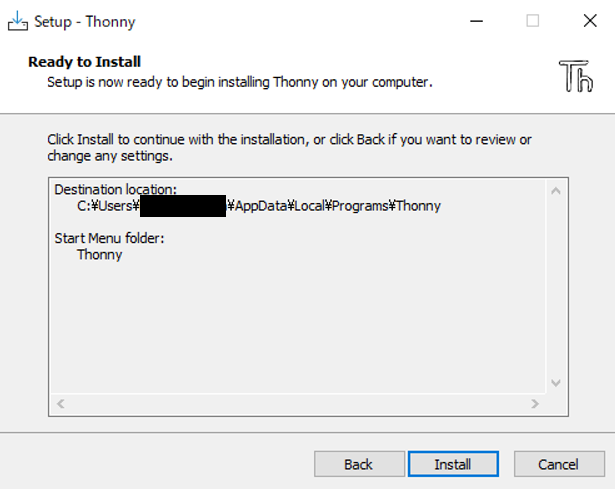
⑪ 「Finish」を押します。
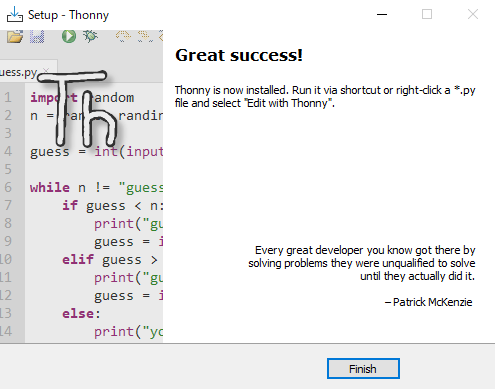
Thonny の始め方
① スタートメニューから、「Thonny」を開きます(右クリック >「その他」>「タスクバーにピン留めする」をしておくと便利です)。
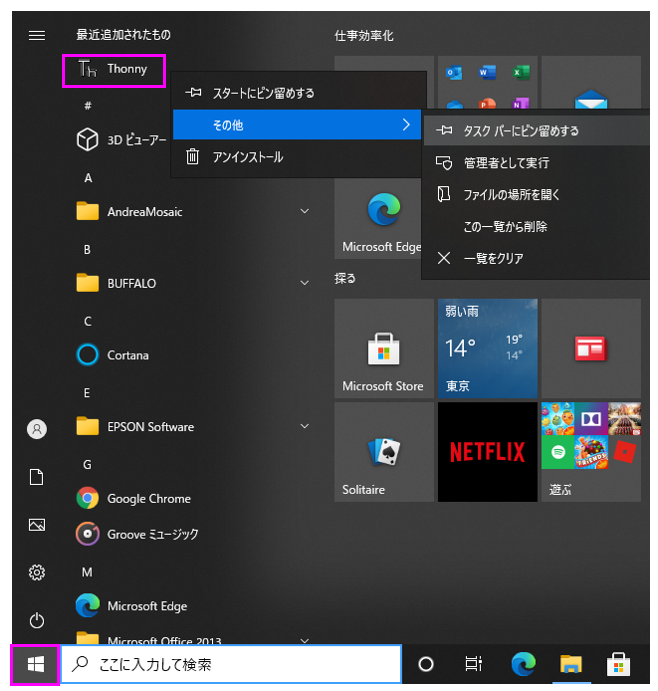
② 「Langage」で「日本語」を選択し、「Let’s go!」を押します。
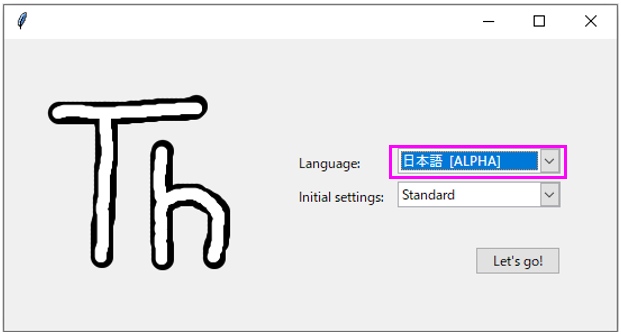
③ Thonnyが起動できたら、試しに次のコードを書いてみます。
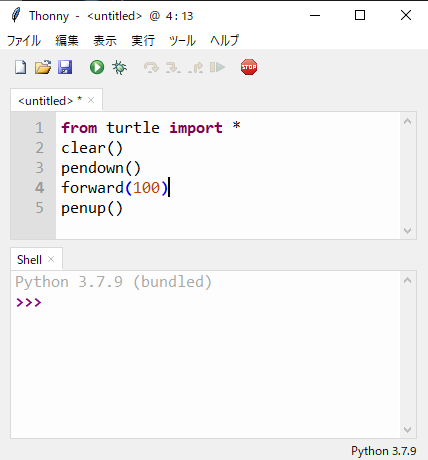
④ F5キーで実行しようとすると、まずファイルを保存するダイアログが開きます。適当なフォルダに適当な名前で保存します。
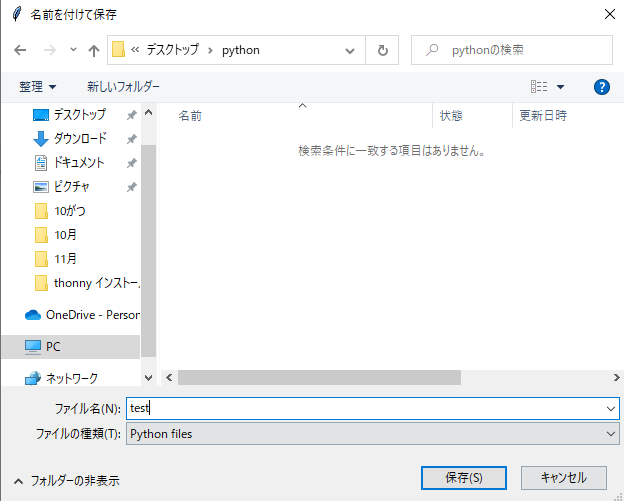
⑤ 次のように線が描けたら成功です。赤字でエラーが出た場合は、コードに打ち間違いがないか確認してください。
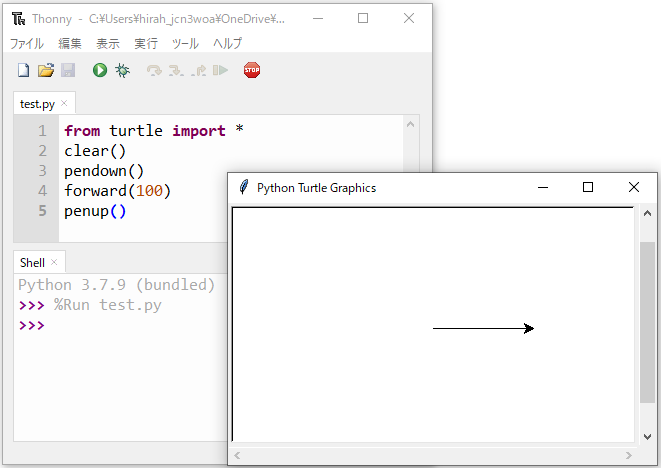
デバッグ方法
Ctrl + F5キーで、デバッグを開始できます。
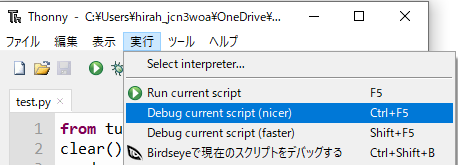
また、デバッグ中にF6キーを押すと、1行ずつ処理を確認できます。
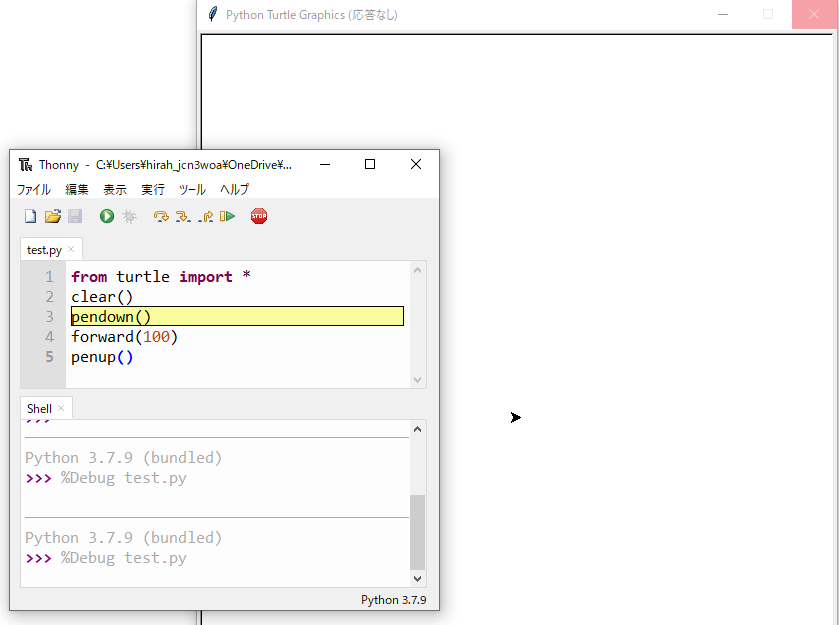
おわりに
アルファベットの小文字をキーボード入力できる子どもであれば、正三角形を描くコードを書き写して実行することはできそうです。ただ、命令文が 「forward(100)」<100進め>、「left(120)」<左に120°向きを変えろ>、のように英語なので、英語が分からないと覚えづらいと思います。
それでも、正三角形を描いた後は、直進距離や旋回角度を変えてみたらどうなるかなど、子どもごとに色々と試している様子は見ることができました。

