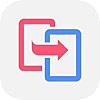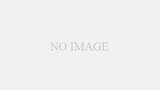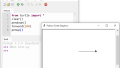ahamo契約のまま、iPhone XSからAndroid系のスマホであるAQUOS sense4に機種を乗り換えました。具体的な手順を紹介したサイトが見当たらなかったので、参考情報として以下に書き記します。
経緯
iPhone XSを2年ほど使っていました。先日、楽天モバイルからahamoに契約を切り替えてSIMカードを交換したのですが、なんとiPhone × ahamoの組み合わせでは留守電サービスが使えないという事実が発覚しました。
iPhone XS自体には不便を感じていませんでしたし、10年以上iPhoneシリーズを使い続けていたのですが、Apple製品に依存しすぎるのも何だかなぁというぼんやりとした理由でAndroidに機種変更することにしました。
Android系のスマホに関する知識が皆無でしたが、ネット上でそこそこ評判の良さそうなAQUOS sense4を買ってみました。ahamoでも留守電機能(伝言メモ)が使えるようですし。
ちなみに、ヨドバシ・ドット・コムで調べると、iPhone12 の半値くらいでした。安いですね。
今回の乗り換え条件
- キャリア・・・ahamo(ドコモ)のSIMカードの利用を継続
- 機種・・・・・iPhone XS → AQUOS sense4 SH-M15(SIMフリーモデル)
- 新機種の調達先・・・ヨドバシ・ドット・コム
注意事項
1. ahamoの対応端末一覧に、AQUOS sense4 SH-M15が明記されていない
ahamoの対応端末一覧には、SIMフリーモデルのSH-M15が明記されていません。
ただし、ドコモで販売しているAQUOS sense4 SH-41A は記載されています。
また、以下の記事のように、同機種でahamoを使えている人もいました。
保証はできないので自己責任になりそうですが、私は試してみることにしました。
2. LINEのトーク履歴は引き継げない
iPhoneからAndroidに移行する場合、LINEのトーク履歴が引き継げないようです。
なお、トークルームごとにテキスト形式で出力することはできます(やや面倒ですが)。
3. 引き継げないアプリもある
iOSとAndroidでは基本的にアプリが異なるため、双方のOSに対応していないアプリは引き継ぎができません。Androidに対応している場合も、データの引き継ぎはアプリごとに実施する必要がありそうです。
移行の手順(概要編)
まず、移行の手順をざっくり言えば次の通りです。
- AQUOS sense4 SH-M15(SIMフリーモデル)を購入する。
- iPhone から AQUOS にSIMカードを差し替える。(← ここ激ムズでした。。)
- 移行ツールを使い、電話帳などのデータをAQUOSに移行する。
- APNを設定し、キャリア回線を使えるようにする。
- 簡易留守録機能の有効化
- LINEアカウントの引き継ぎ
- ウイルス対策ソフトのインストール
(※)上記の手順5〜7は、私は実施しましたが必須ではありません。
以下では、これらの手順を詳しくご紹介します。
移行の手順(詳細編)
1. AQUOS sense4 SH-M15(SIMフリーモデル)を購入する。
私は、ヨドバシ・ドット・コムで買いました。配送業者としてヤマトや郵便局が指定できるオプションがあるので、Amaz○nよりも利用させていただいています。
iPhoneと違ってAQUOSはmicroSDで保存領域を拡張できるようなので、ついでにmicroSDカードも買ってみました。

2. iPhone のバックアップをとる。
iCloudでバックアップを取る場合は、こちらのページが参考になると思います。
ただ、データ移行(コピー)後もiPhoneのデータは残りますので、あまり神経質にならなくても良いとは思います(後述しますが、LINEのトーク履歴は削除されます)。
3. iPhone の電源を切り、SIMカードを取り出す。
必ずiPhoneの電源を切ってから、SIMカードを取り出します。
なお、取り出し口に埃が詰まっていたりすると、トレイを引き出す(ゼムクリップなどを穴に押し込む)のに苦労するかもしれません。
4. AQUOS にSIMカードを挿入する。
iPhoneと比べてSIMトレイを差し込むのが激ムズでした。トレイが少し軟らかいため、差し込む時に歪んでSIMカードが押し出されてしまうのです。ただ、1時間くらい苦戦した挙句、最終的に無心で差し込んだらスッと入りました。ほんと謎。
トレイには小さな突起があるものの、一応写真のようにトレイに嵌め込むことはできます。それでもトレイが変形するとSIMカードが押し出されがちですが。。なお、microSDも使う方は一緒に差し込みます。

トレイにSIMカード、microSDカードを嵌め込んだところ。垂直に傾けても落ちない程度には嵌まります。
5. AQUOSの電源を入れて、Wi-Fiに接続する。
画面上の案内に沿って操作します。
まず、言語を選びます。
次にWi-Fiを選択すると、アップデートの確認が作動します。
6. iPhoneからAQUOSにデータをコピーする(AQUOSでの受信準備)。
引き続き、画面上の案内に沿って操作します。
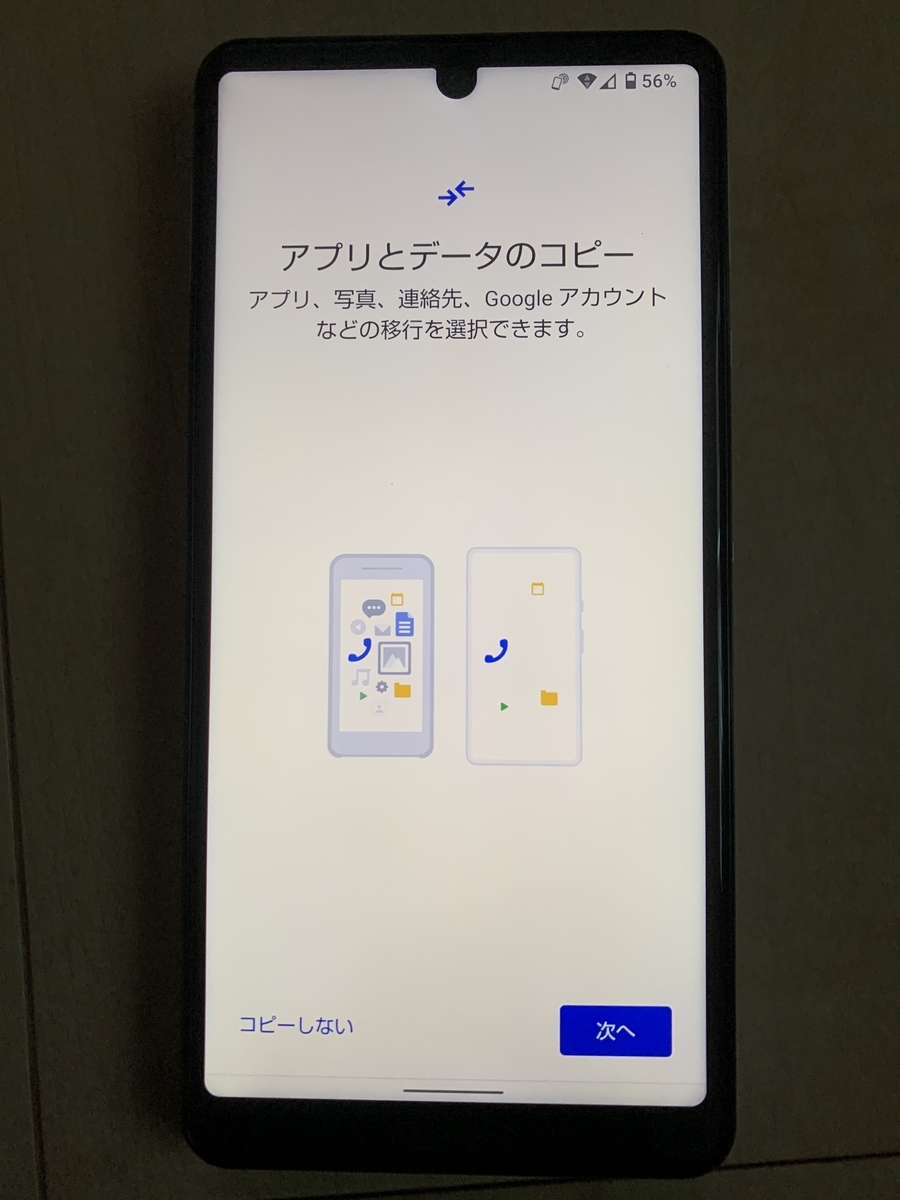
「次へ」を選びます。
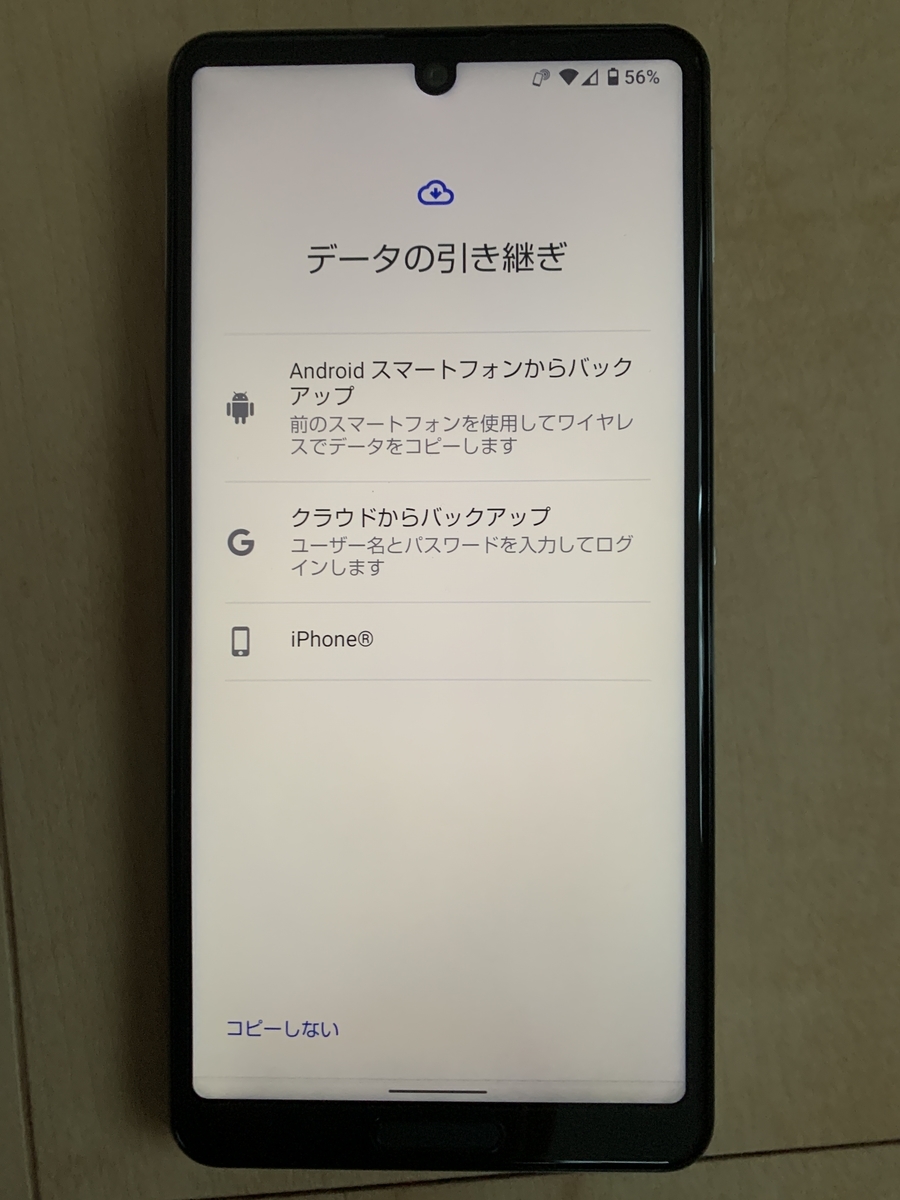
「iPhone」を選びます。
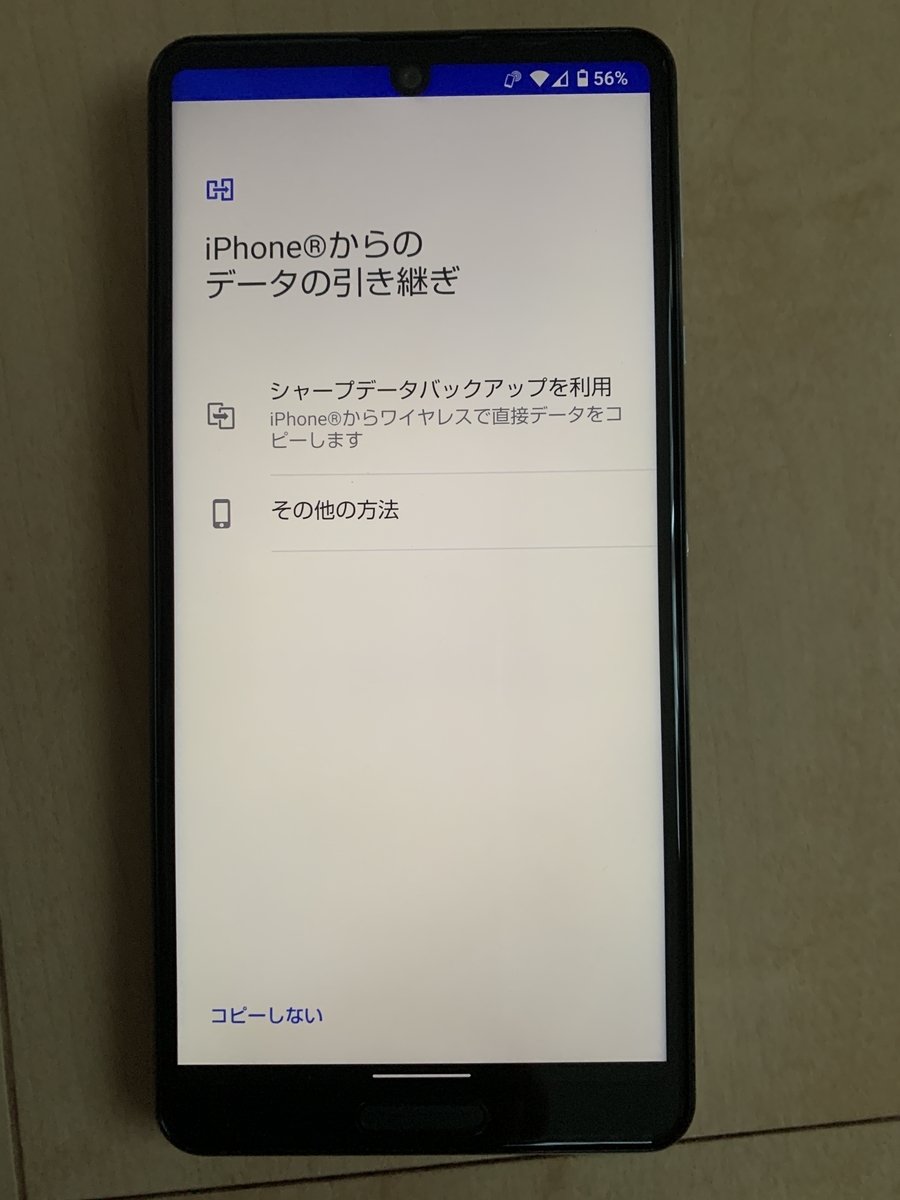
「シャープデータバックアップを利用」を選びます。
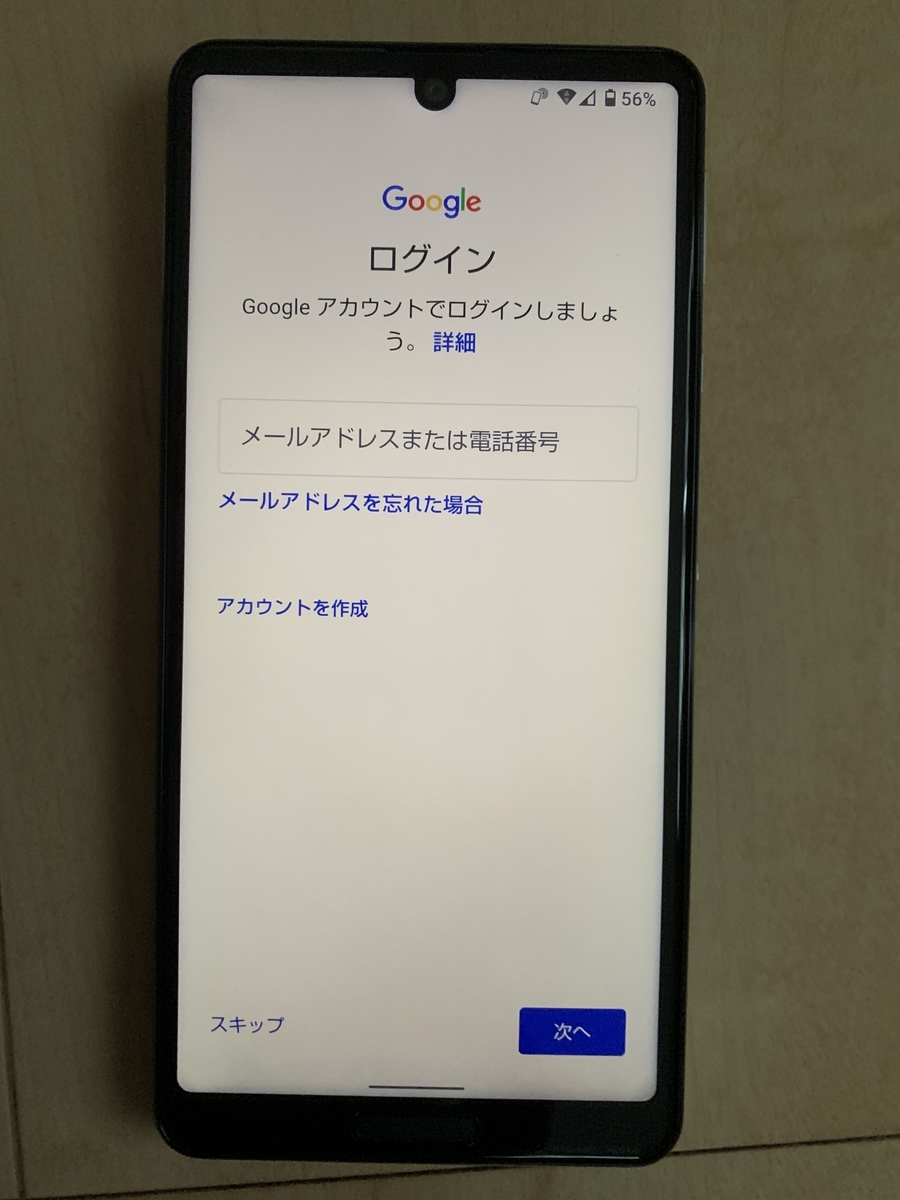
Googleアカウントがあればログインします。なければスキップしてよいと思います。
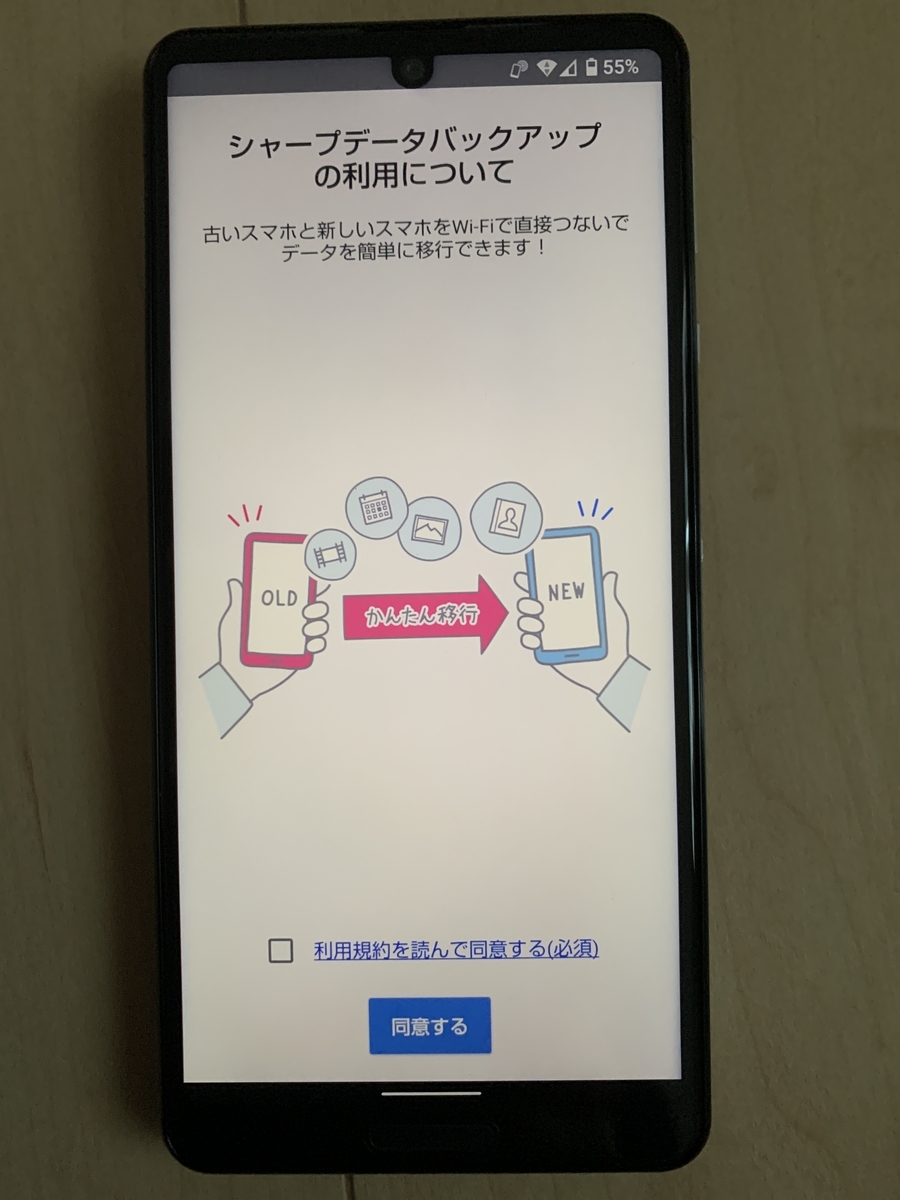
移行ツール利用に同意します。
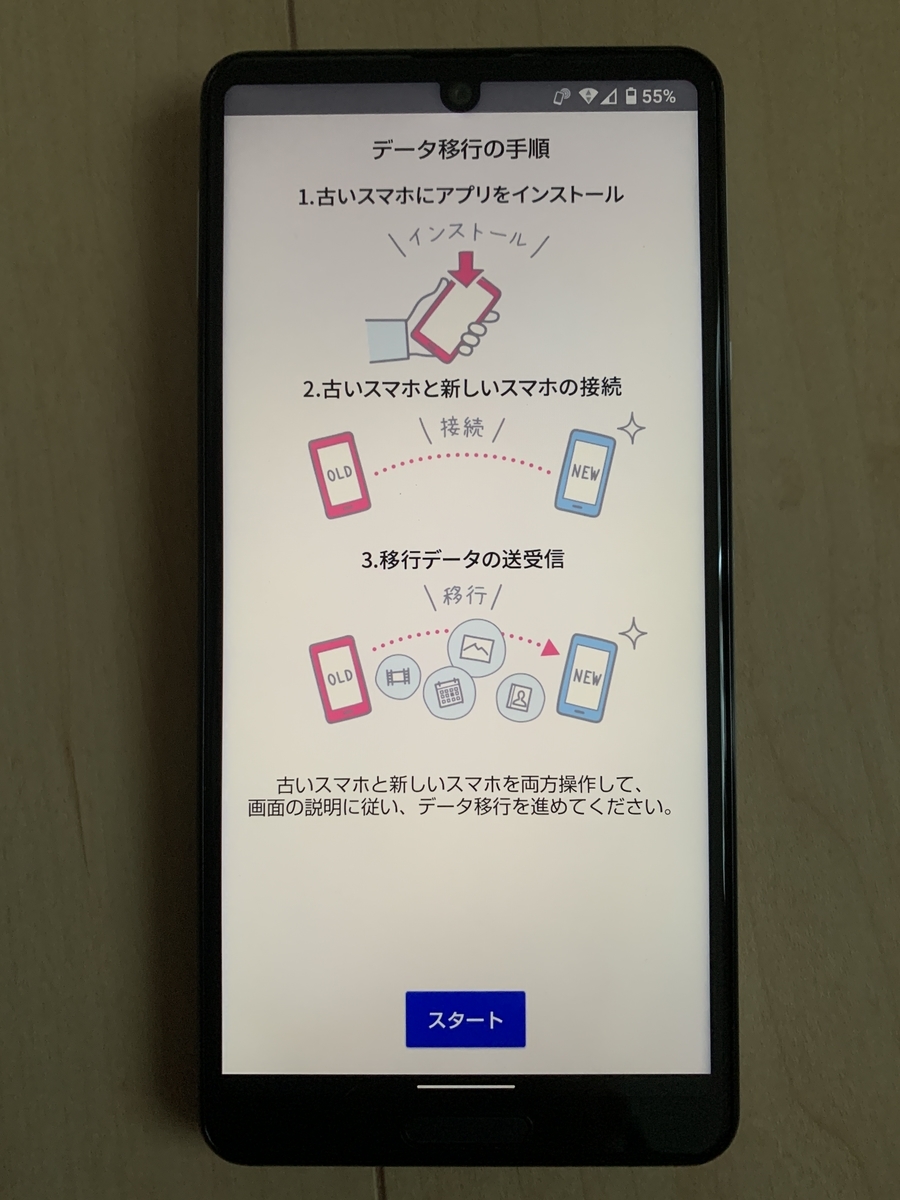
「スタート」をタップします。
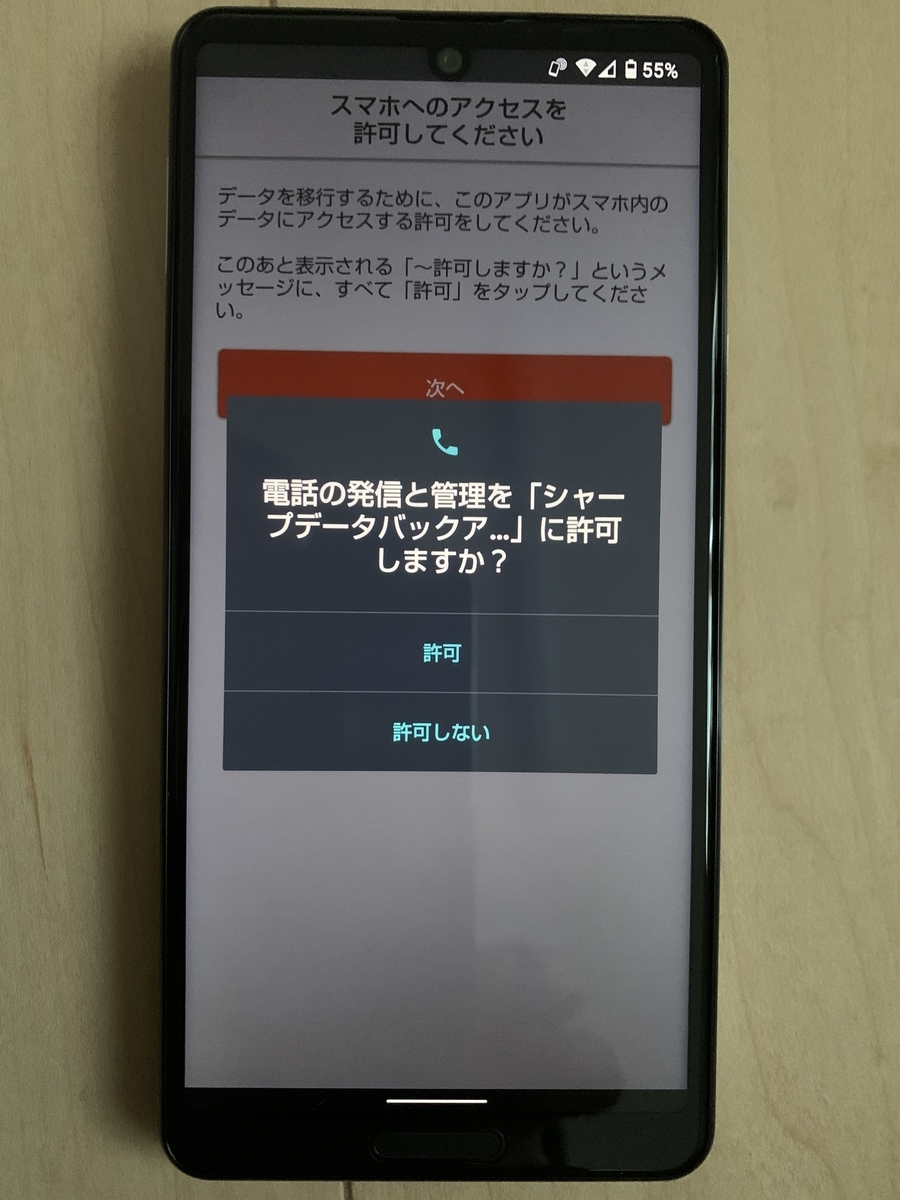
データの移行先にアクセスするため、「許可」を選びます。
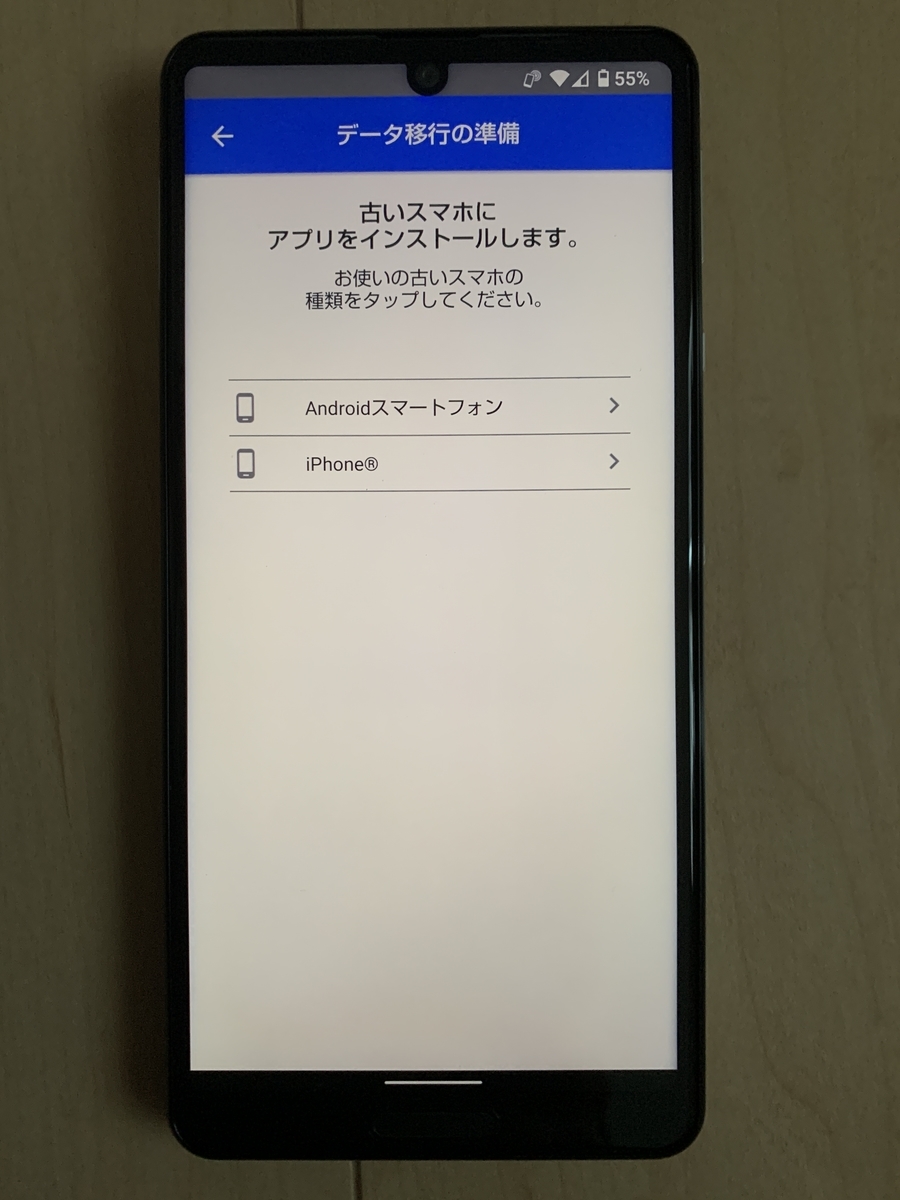
「iPhone®︎」を選びます。
7. iPhoneからAQUOSにデータをコピーする(iPhoneからの送信準備)。
iPhone に、データ移行ツール「シャープデータバックアップ」をインストールします。
iPhoneでインストールしたアプリを起動し、画面の指示に沿って操作します。
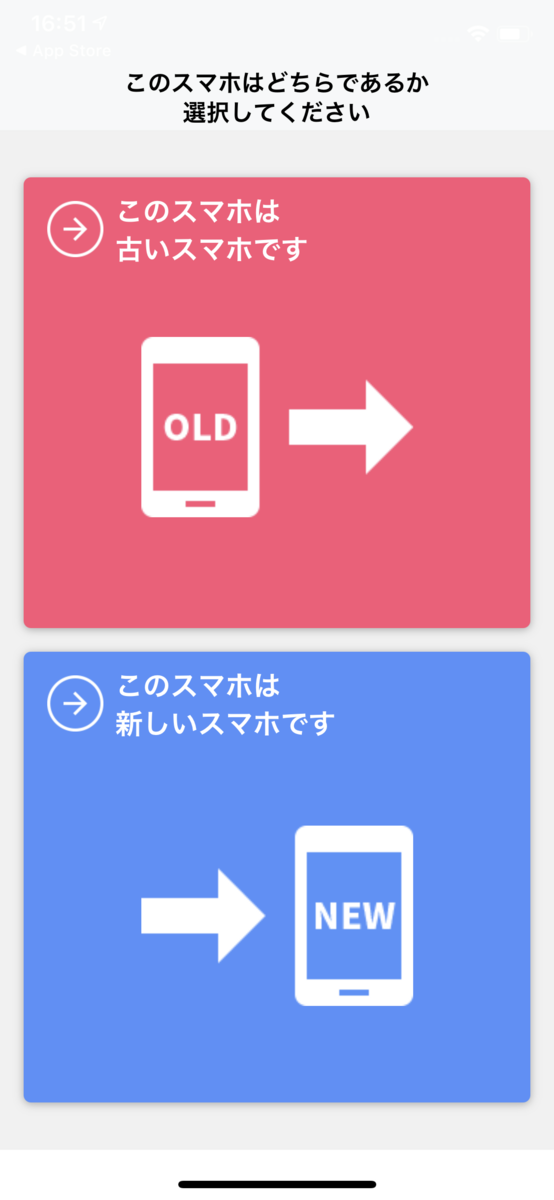
「このスマホは古いスマホです」をタップします。
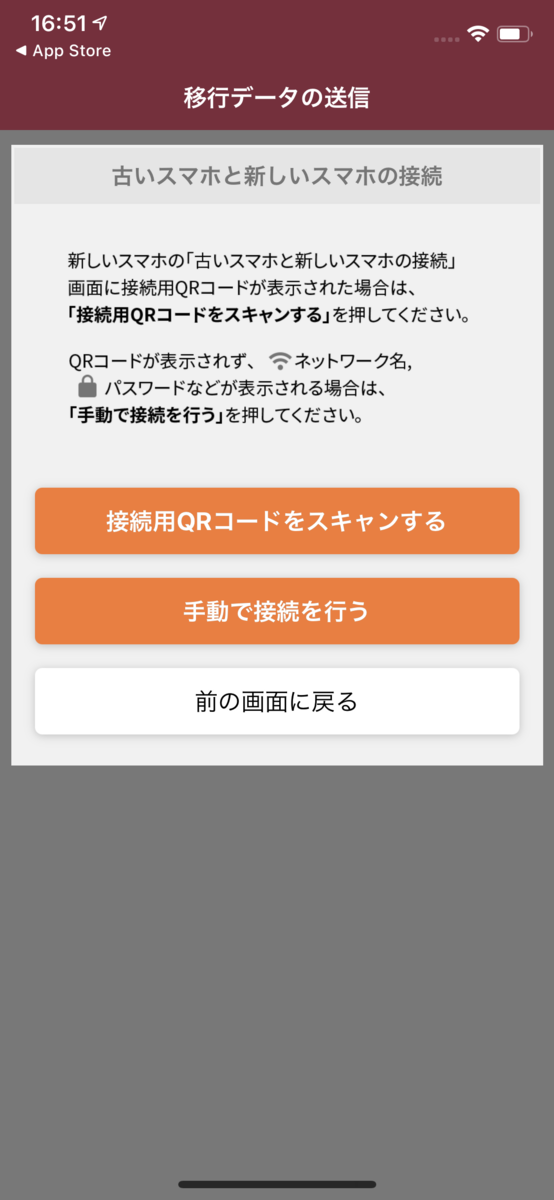
AQUOSの画面にQRコードが表示されていれば、「接続用QRコードをスキャンする」を選びます。
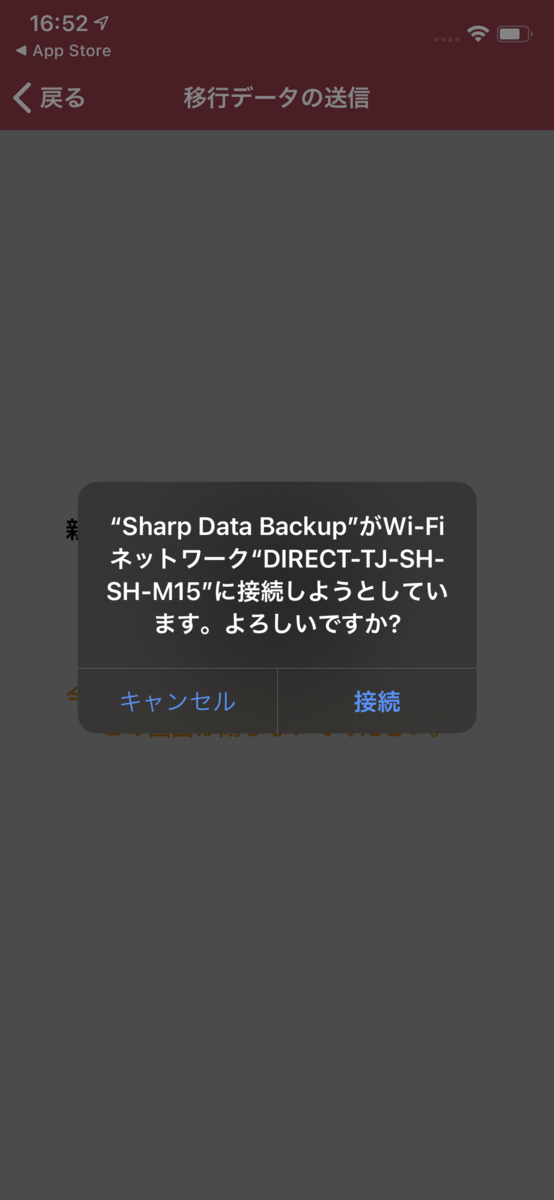
データ移行用のネットワークが検出されるので、「接続」を選びます。
8. iPhoneからAQUOSにデータをコピーする(実行)。
AQUOSの操作に戻ります。データのコピーに時間がかかる場合があるので、両端末ともに充電しながら進めるとよいです。
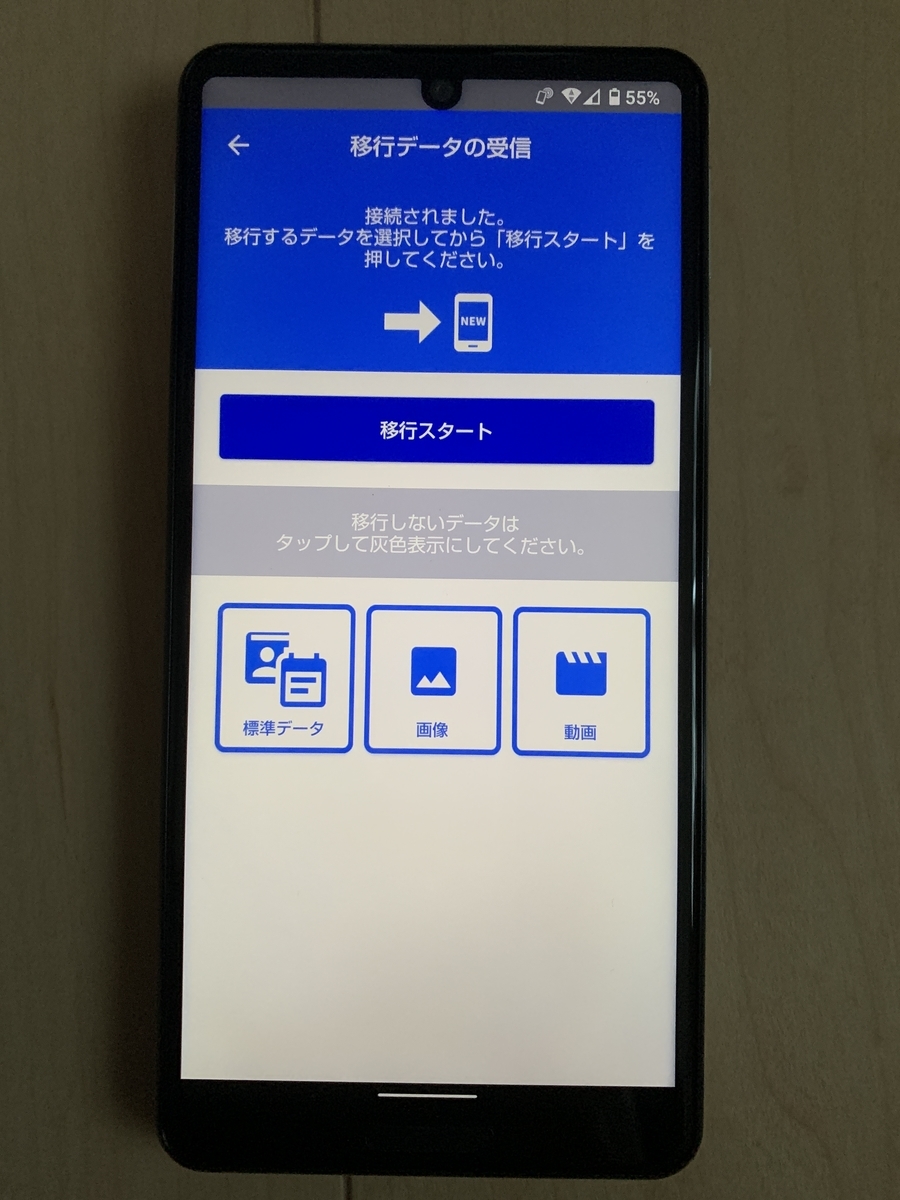
画面下で移行するデータが選ばれている状態で、「移行スタート」を押します。
電話帳などの標準データは数分で移行できますが、画像や動画は数時間かかる場合があります。
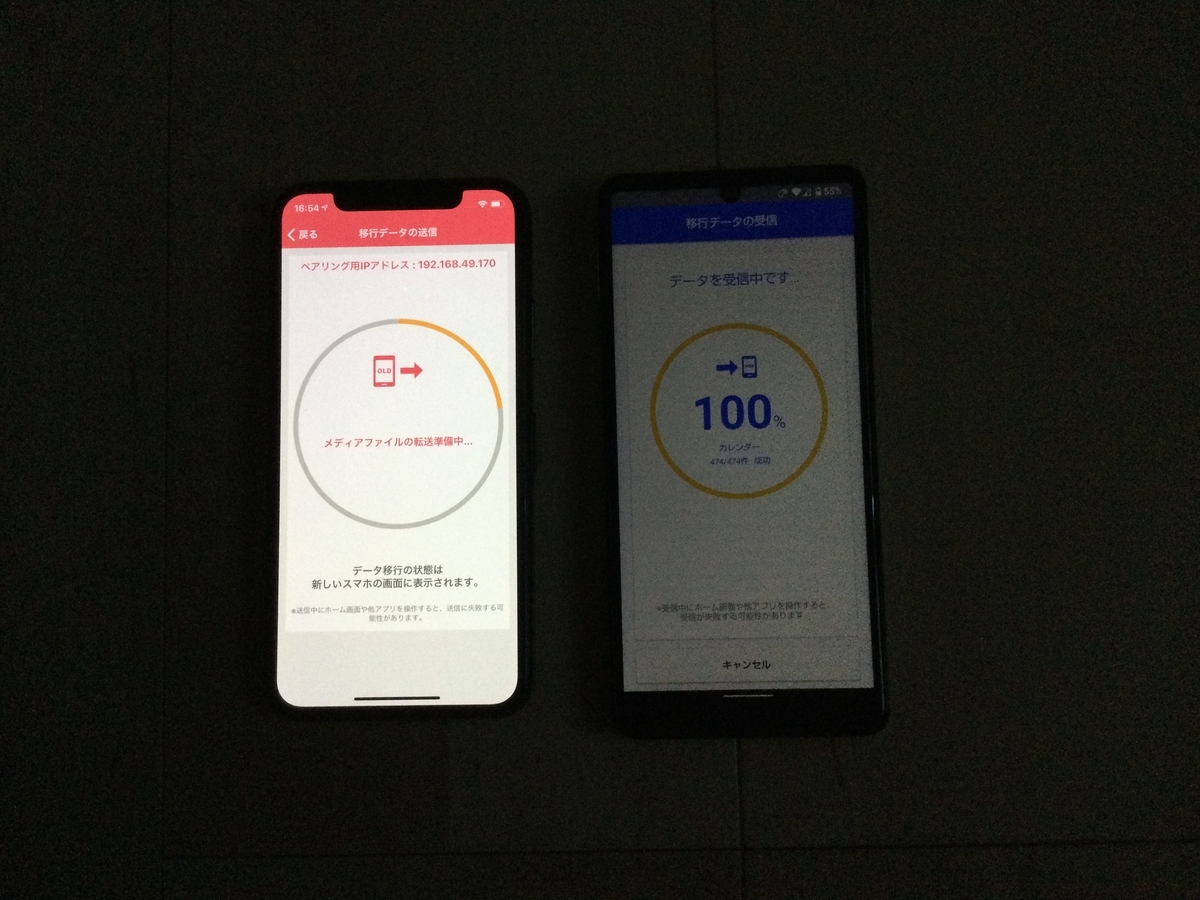
データ移行中のiPhone(左)とAQUOS(右)
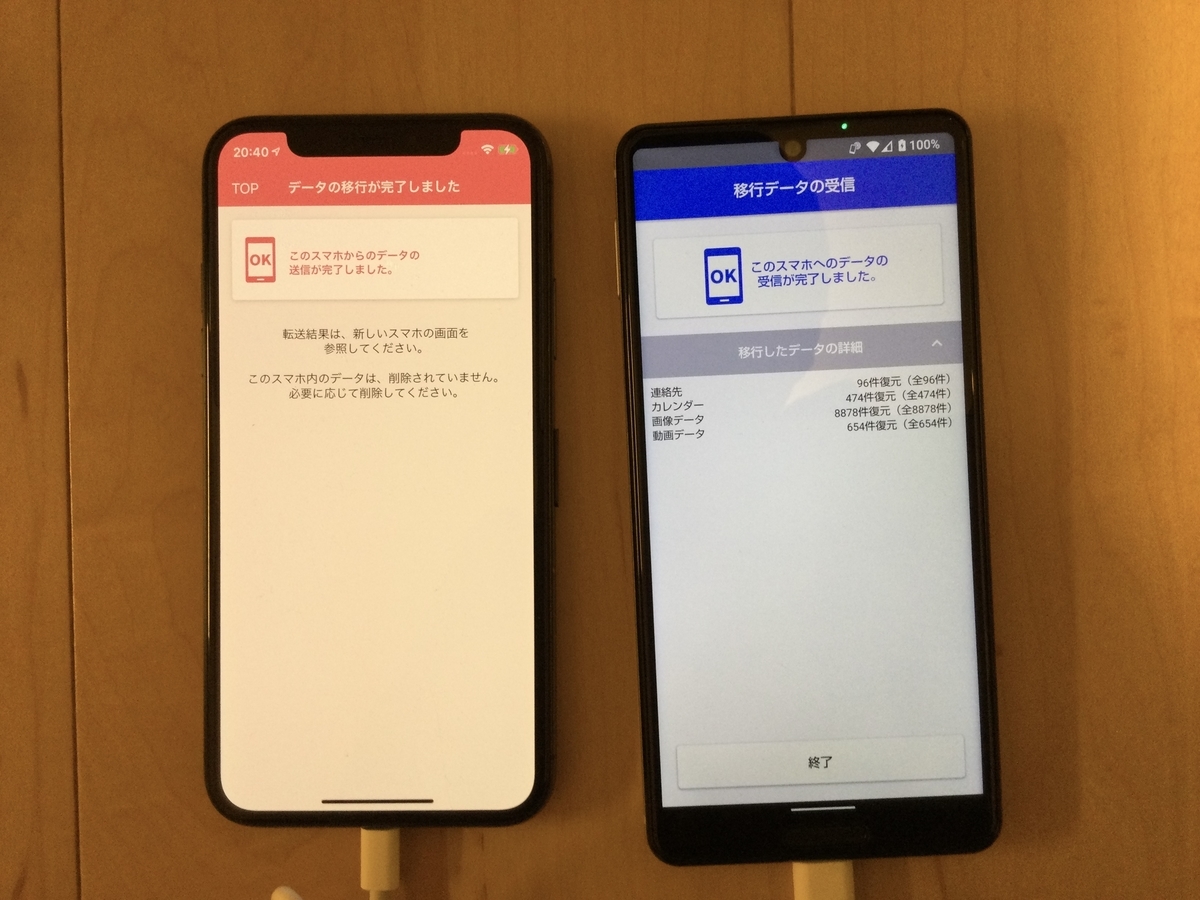
データの移行が完了したところです。
8. その他の初期設定を行う。
端末のロック(顔認証、指紋認証)や、Googleアシスタントの有効化などを、画面の指示に沿って設定します。
9. APNを設定する。
キャリア回線を有効にするため、APNを設定します。
ホーム画面右下の「設定(歯車のアイコン)」から、「ネットワークとインターネット」>「モバイルネットワーク」>「アクセスポイント名」に進み、「ドコモspモード(spmode.ne.jp)」を選びます。
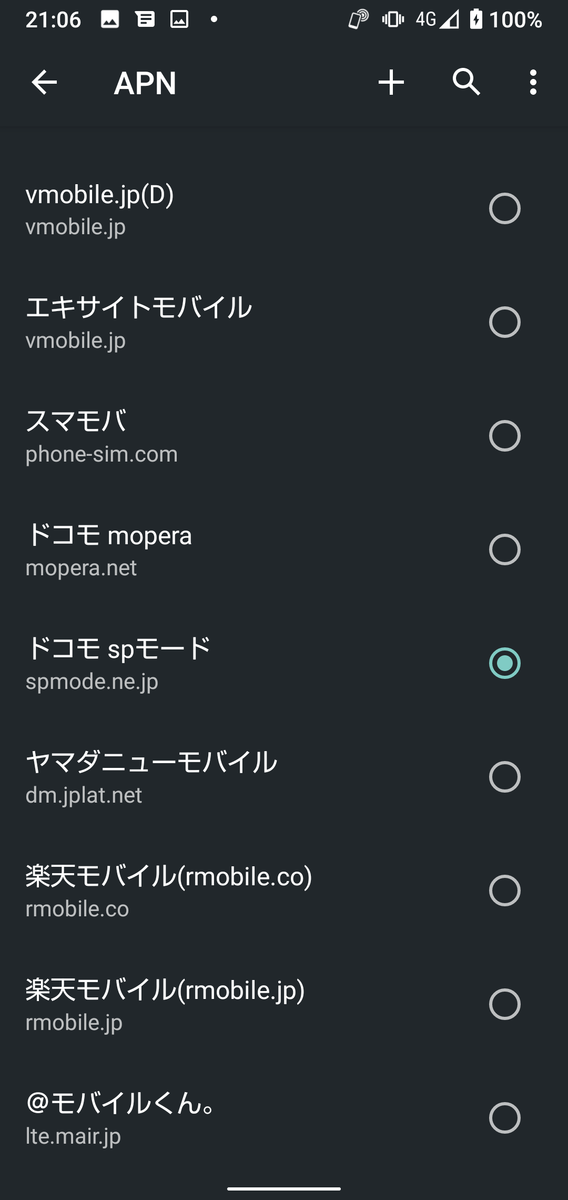
「ドコモspモード(spmode.ne.jp)」を選ぶ。
なお、APNの設定はこちらのブログ記事を参考にしました。
yasu-suma.net
これで、電話やWi-Fi以外での通信が使えるようになります。
10. 簡易留守録(伝言メモ)機能の有効化
以下のリンク先ページを参考に、機能を有効化します。
実際の画面との差異が多少ありますが、それっぽいところを選んでいけば辿り着けると思います。
11. LINEの引き継ぎ
以下のリンク先ページを参考に、LINEデータを引き継ぎます。
友達リストなどは引き継げますが、トーク履歴が削除され、iPhoneのLINEは自動的にログアウトされます。上記のリンク先ページには、テキスト形式でトーク履歴をエクスポートする手順も紹介されているので、必要であれば事前に済ませておきます。
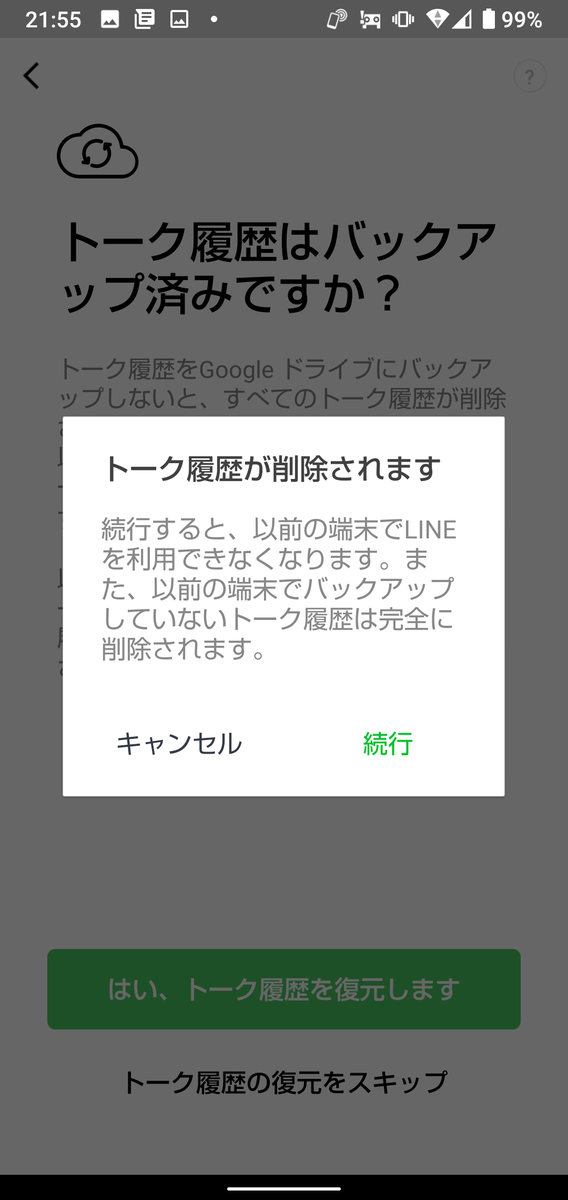
必要であれば、「続行」を押す前に、iPhone側でトーク履歴のエクスポートなどをしておきましょう。
12. ウイルス対策ソフトの設定
私はNorton 360のライセンスを契約しているので、アプリをインストールして設定しました。
おわりに
アプリごとの引き継ぎなどは追々やるとして、ひとまずahamo でiPhone XS からAQUOS sense4 に乗り換えることができました。
肝心の簡易留守録(伝言メモ)機能も動作確認ができました。めでたしめでたし。
最新機種のiPhoneと違って指紋認証が使えるのも気に入っています。Android系のスマホを使うのは初めてですが、少しずつ慣れていきたいと思います。