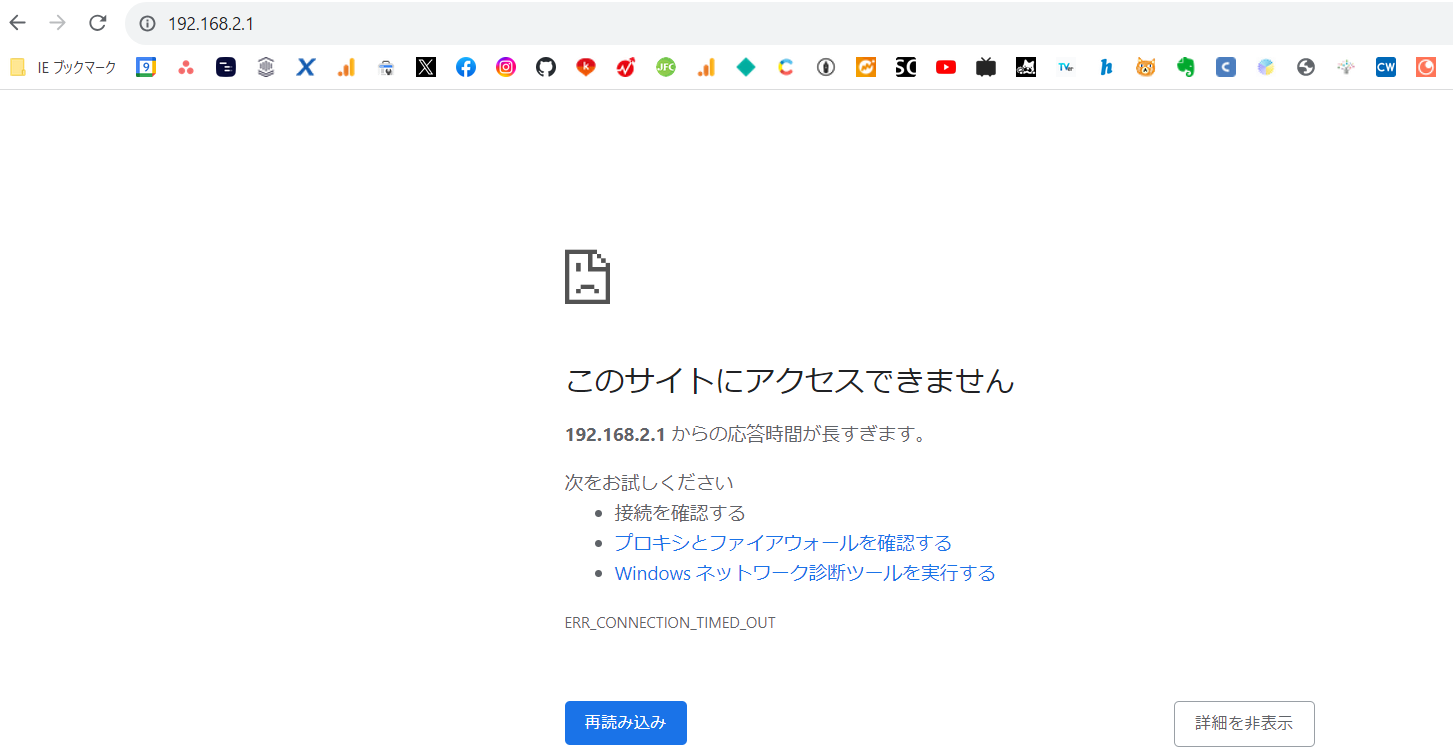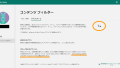経緯
複数台のPCを接続するようになってから、ネットの動作が重たくなったり接続が不安定になったりしていました。そのため、ルータの管理画面にて2.4GHz帯や5GHz帯のアクセス設定をいじっていました。すると先ほどまで見れていたルータの管理画面に、突然アクセスできなくなりました。
一方、Googleなどインターネットは普通にアクセスできる状態です。なんだこれは!
環境
・OS :Windows11 Home
・PC :HP Laptop 15s-eq2xxxシリーズ(LANケーブル差込口なし)
・ルータ:ELECOM WRC-X3200GST3
解決方法
5GHzのSSIDではルータの管理画面にアクセスできなかったのですが、2.4GHzのSSIDで接続したらアクセスできました。ただ、その前にIPアドレスを手動で設定したり、ルータを再起動したりとか色々試したので、その影響もあるのかもしれません。ざっとお伝えすると次の通りです。
トラブル発生前にしていたこと
ルータの管理画面にアクセスし、バンドステアリング(2.4GHzと5GHzの周波数帯のうち、より快適に接続できる方を自動で選ぶ仕組み)を無効にした。
また、これに伴い2.4GHzと5GHzのSSIDを区別できるように変更した。
トラブル発生後、解決するまでに試したこと
DNSのキャッシュをクリア
ネットワーク診断をしてみたら、「コンピュータは正しく構成されていますが、デバイスまたはリソース(DNSサーバー)が応答していません。」と表示されたので、このメッセージで検索して見つけたブログを参考にキャッシュをクリアしました。
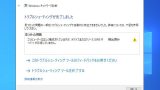
パソコン側のIPアドレスを変更する
ELECOMのQAを参考にしました。
このルータのIPアドレスは「192.168.2.1」なのですが、私のPCのIPアドレスは「192.168.1.XXX」だったので、3つ目を2にするように変更しました。なお、自分のPCのIPアドレスは、次の記事を参考にして確認しました。

また、これだけでは解決しなかったので、Windows11の設定画面においても同様の設定をしました。
ルータの初期化
ルータの後ろのresetボタンを針で長押しして、工場出荷時の状態に戻しました。
ルータの再起動
色々と設定を変更するたびにPCを再起動し、ときどきルータも再起動しました。
また、私の環境では[ONU]-[有線ルータ]-[無線ルータ(ELECOM WRC-X3200GST3)]-[PC]というネットワーク構成になっていたので、最後は有線ルータも再起動したところで無事に管理画面にアクセスできるようになりました。
おわりに
最近のWi-Fi(Wi-Fi5以降)は2.4GHzよりも5GHzの方が早くて安定しているという噂を耳にして5GHzを使う設定にしたのですが、プリンタなどの周辺機器には2.4GHzでないと接続できないものもあるようです。そこでもしやルータの管理画面も同じではと思って試してみた次第です。
ただ、その後は5GHzでも管理画面に接続できたので、2.4GHzで接続するのは根本的な解決策ではなく、何かのきっかけで繋がったような感じです。。
ちなみに、LANケーブルの差込口があるPCなら、ルータに有線で接続してみてもよさそうですね。