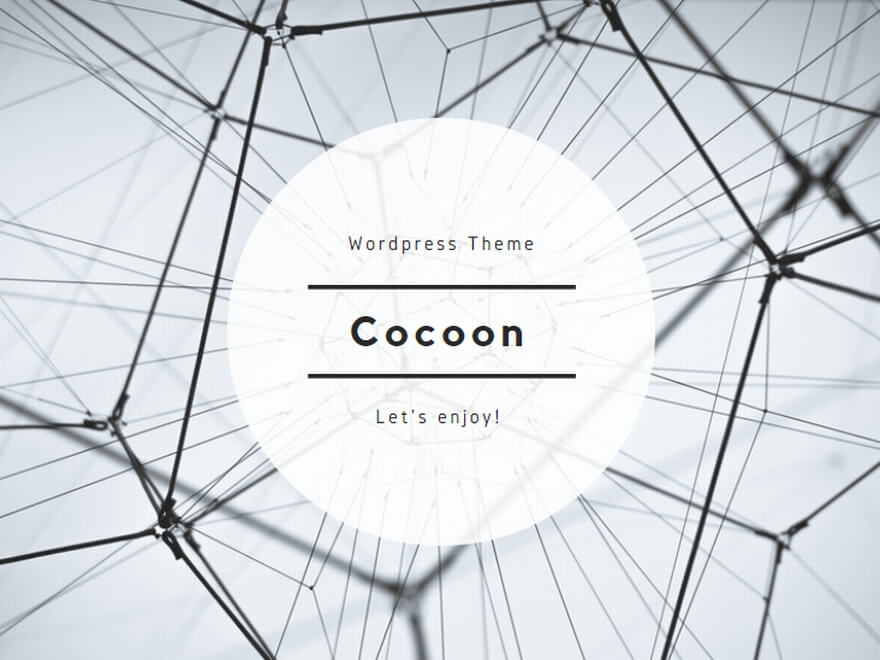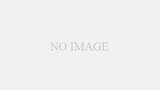概要
ArcMapで用意されたシンボルではなく、自作したシンボルを適用したい。
たとえばこんなの↓(円のオブジェクト+テキスト「済」)
環境
- Windows 10
- ArcGIS Desktop 10.5.1
- PowerPoint 2010
手順
1.シンボルを作成する
- PowerPoint の挿入タブ>図形で、シンボルにしたい図形を作成する。
- 使用したオブジェクトをすべて選択し、グループ化する。
- 図形を右クリックし、「図として保存」する。
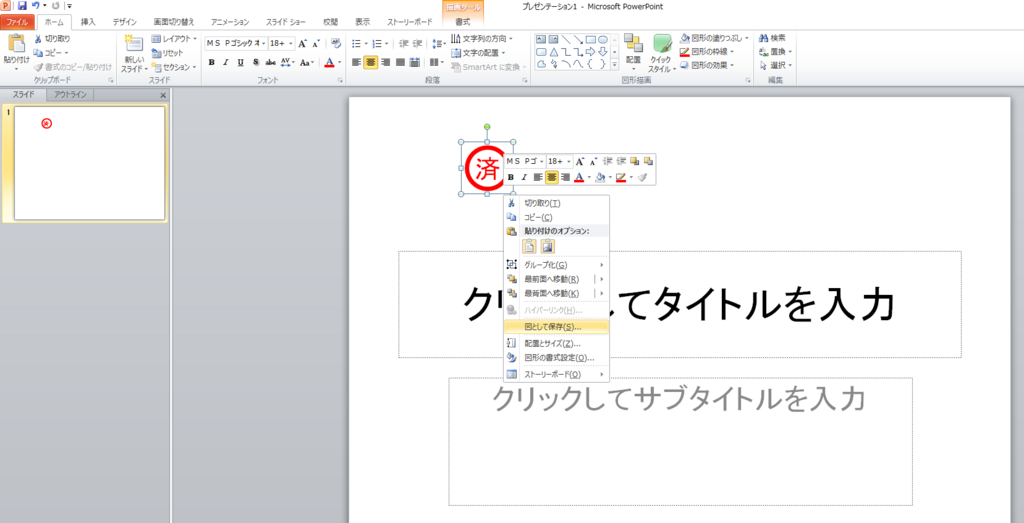
2.作成したシンボルをArcMapに適用する
- シンボルを適用したいポイントデータをレイヤに表示する。
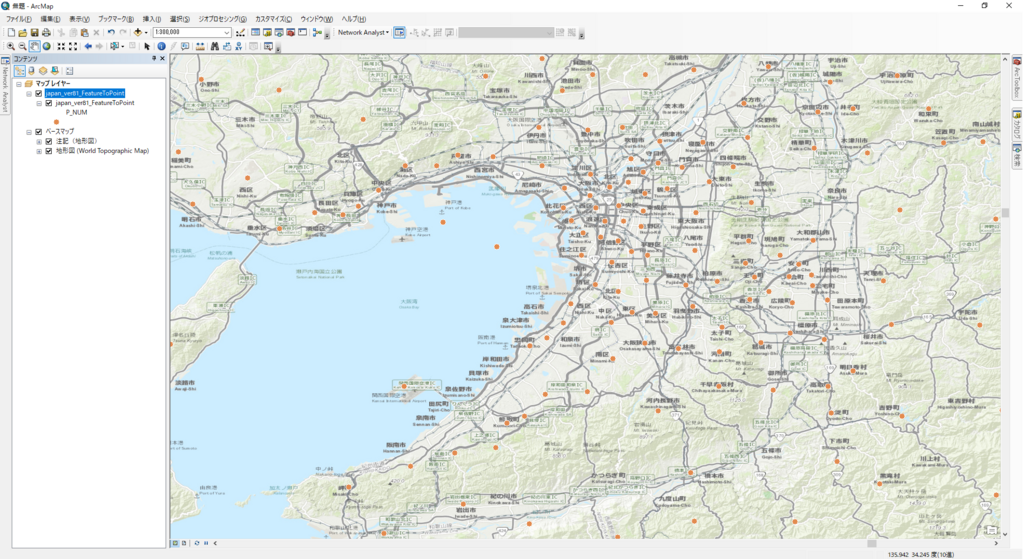
- シンボル選択ダイアログを開き、「シンボルの編集」を開く。
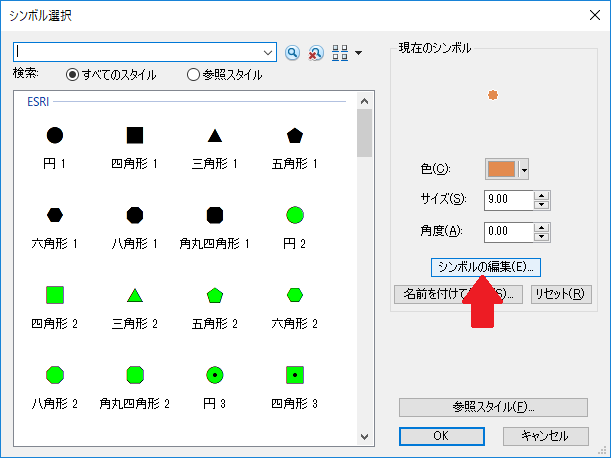
- タイプで「ピクチャマーカーシンボル」を選び、「ピクチャ」から保存した画像ファイルを選ぶ。
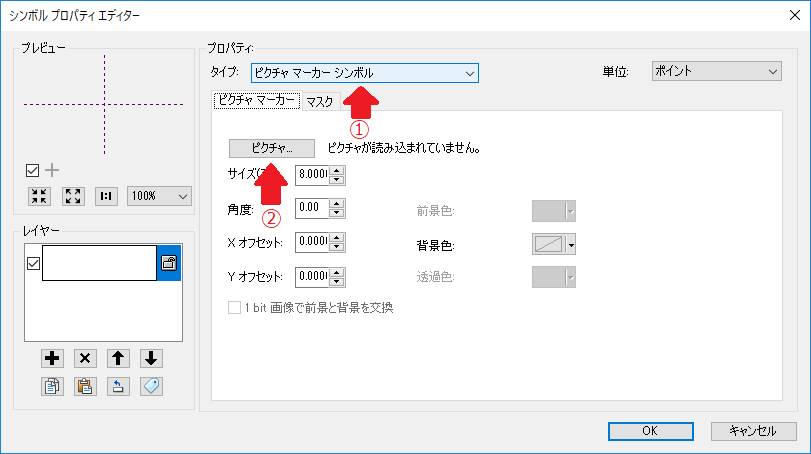
- 「OK」を押下してシンボルを適用する。できた!
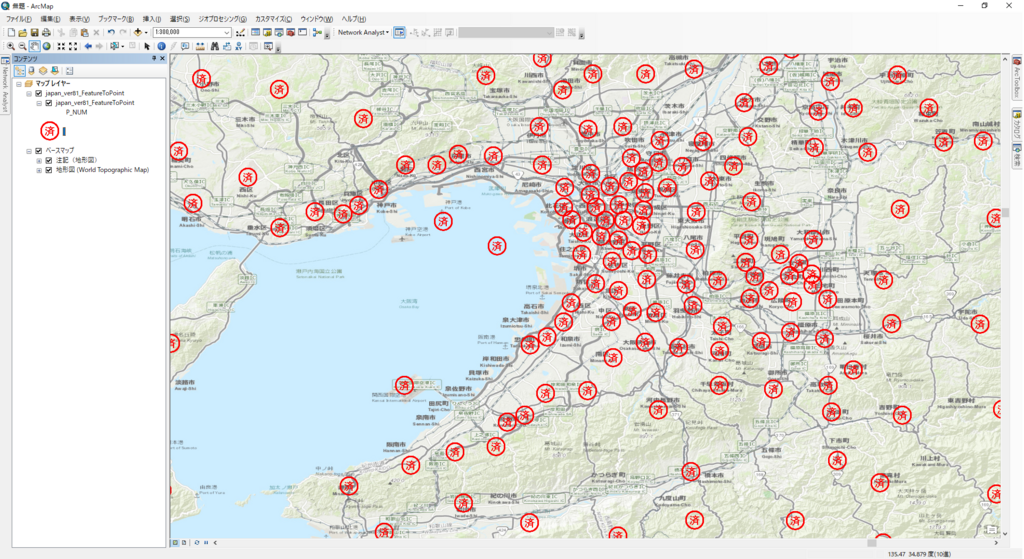
注意事項
はじめはペイントでシンボルを作ったが、背景が透過せずに残ってしまった。
今回はPowerPointを利用したが、画像編集ソフトでもできると思う。
そもそもシンボルは凝ったもの使うと表示速度遅くなる場合もあるので、
必要なければ用意されたシンプルなシンボルの方がよい。多分。