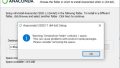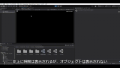経緯
1TBの外付けポータブルSSDを、NASに接続して使っていました。NASを使わなくなったので、ポータブルSSDはデータ保管や持ち運び用に転用しようと思ったのですが、Windows PCに接続してもエクスプローラに表示されませんでした。
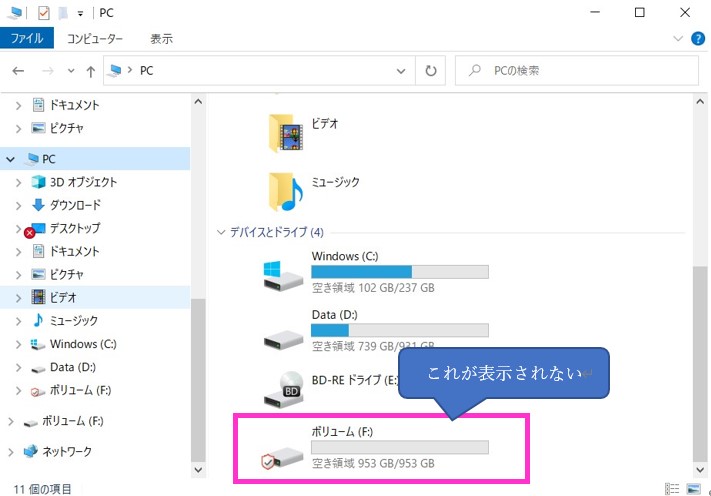
原因
NASのバックアップ用にフォーマットされている(Windows PC 用にフォーマットされていない)ためだと思われます。
目的
Windows PC で使えるようにする(USBメモリ感覚でデータの読み書きができるようにする)。
環境
- OS:Windows 10 Home
- SSD:外付けポータブルSSD – ESD-EJ1000GBK
参考
ELECOMのサイトにある、HDDのフォーマット手順が参考になりました。
【HDD】パーティションを削除したい/パーティションを作成したい(例:3…
手順
1. フォーマットしたいポータブルSSDをWindowsに接続する。
2. 画面左下のWindowsメニューを右クリックし、「ディスクの管理」を選ぶ。
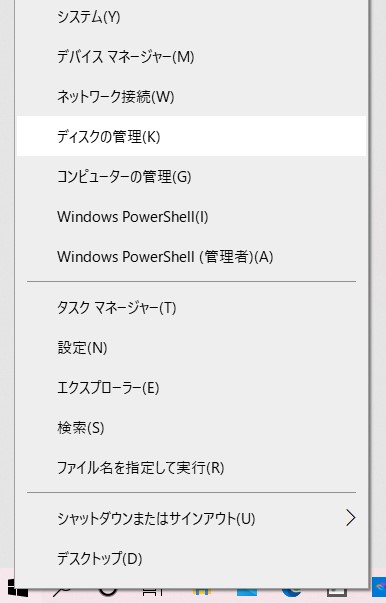
ディスクの管理を選ぶ
3. 「ディスクの管理」に、接続したポータブルSSDが表示されていることを確認する。
今回試したポータブルSSDの容量は1TBなので、「Capacity」で判断できます。本製品の場合は、右クリックでプロパティを開くと製品名(ESD-EJ)も表示されたので判別しやすかったです。
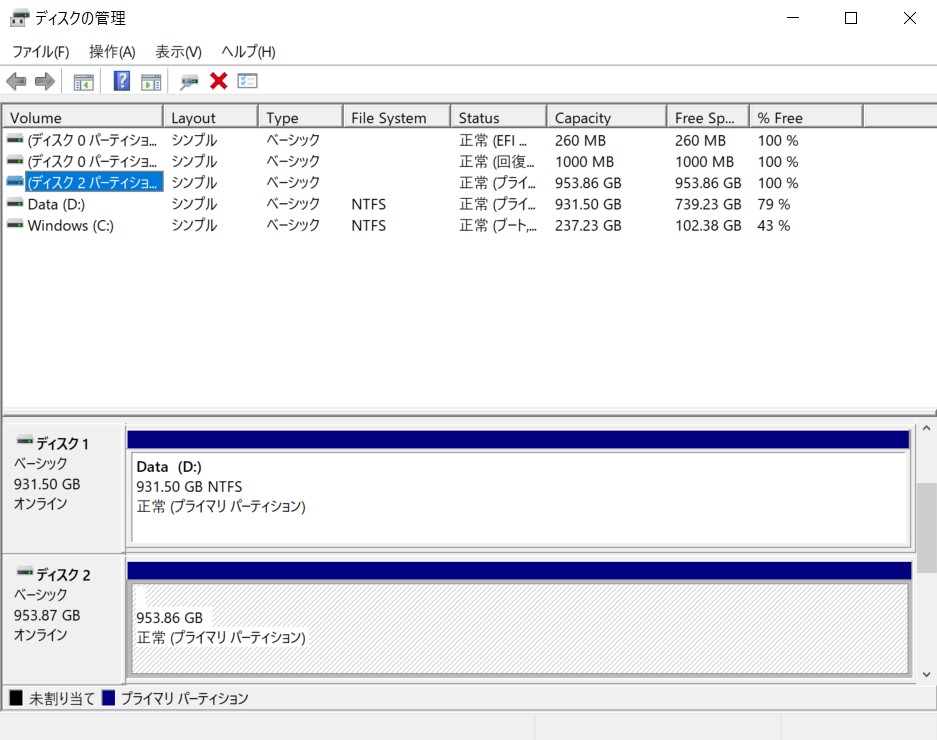
4. 「ボリュームの削除」を開く。
ポータブルSSDに該当する行を選択し、「操作」>「すべてのタスク」>「ボリュームの削除」を開きます。誤って内蔵ディスクなどを選択して消去しないように十分注意してください。
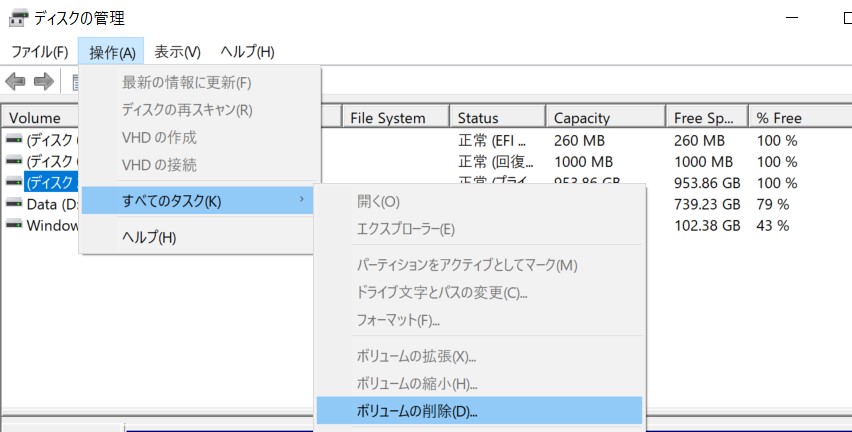
5. ボリュームを削除する。
NASで使っていたため、現在のパーティションがWindowsで作られていない旨が表示されました(Windows用になっていないことが確認できました)。NASのバックアップデータを消去して構わなければ、「はい」を押下します。
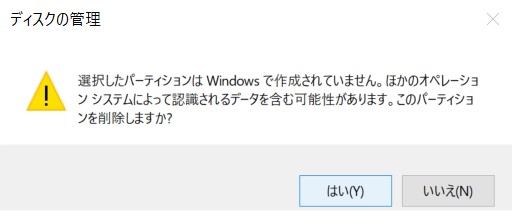
パーティションが削除され、「未割り当て」になりました。
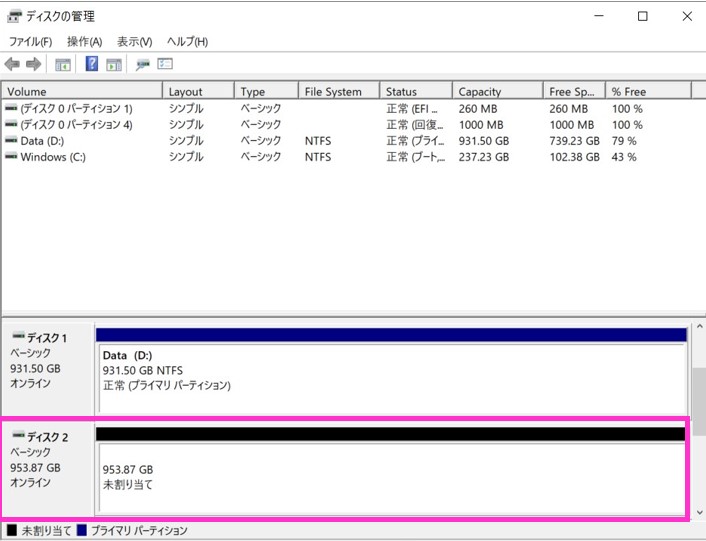
6. Windows PCに適したボリュームを新たに作成する。
「未割り当て」と表示されている部分を右クリックし、「新しいシンプルボリューム」を選択します。
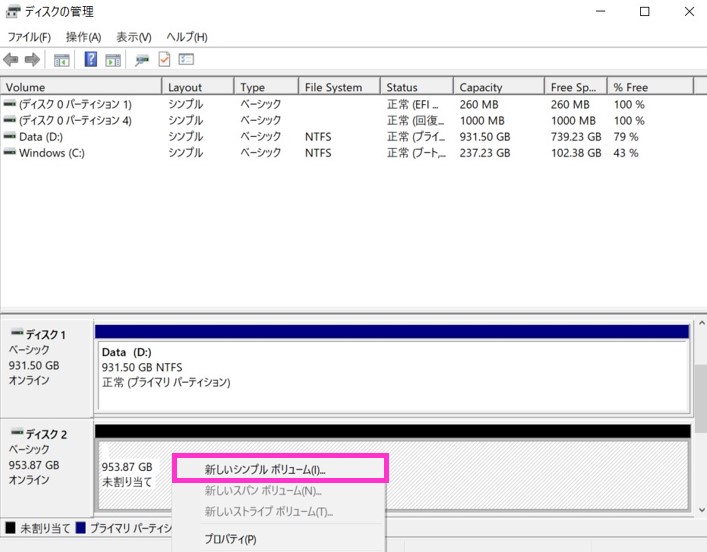
あとは、画面の指示に従って進めました。上述の参考サイト(【HDD】パーティションを削除したい/パーティションを作成したい(例:3…)も参照するとよいです。
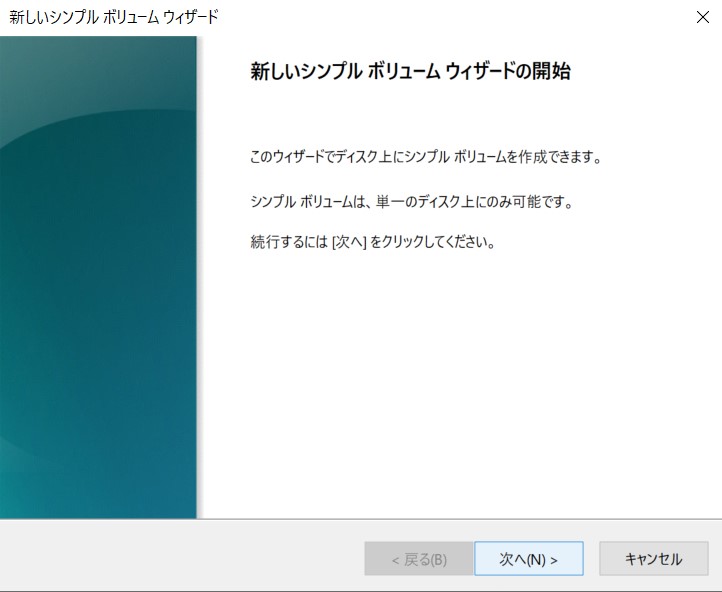
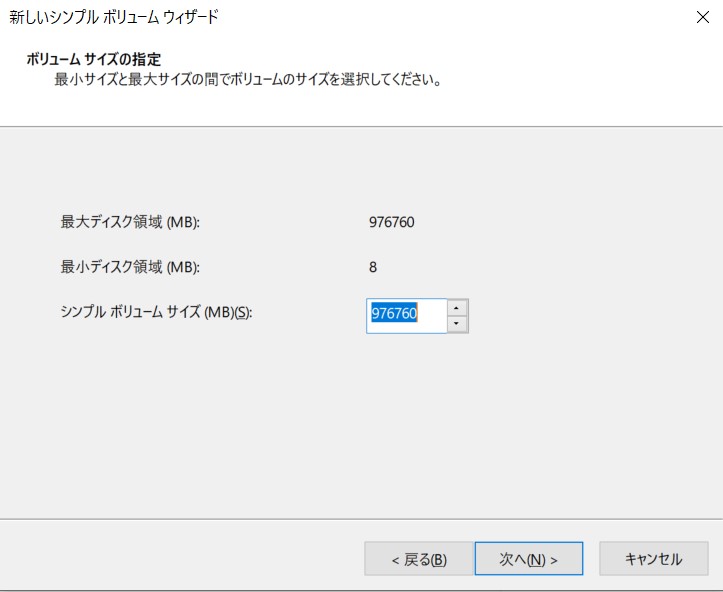
SSDの容量(1TB)よりやや少ない値が表示されましたが、このまま進めてみました
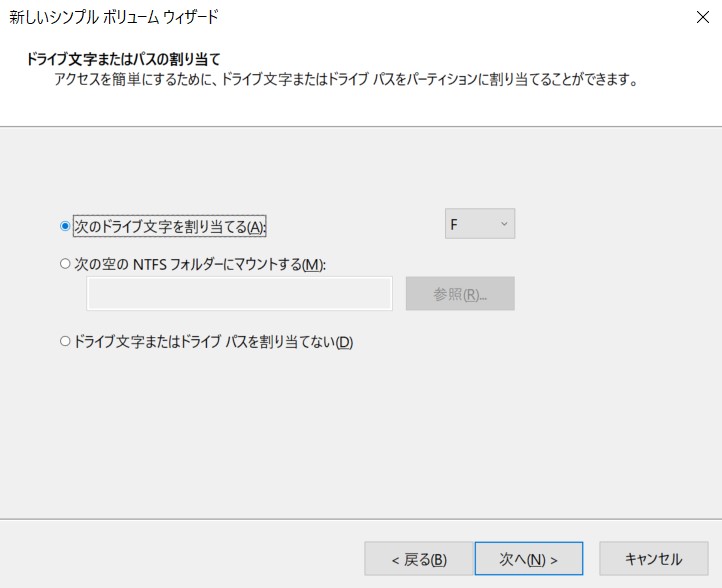
とりあえず「F」の文字を割り当てました(なんでもよさそうですが)
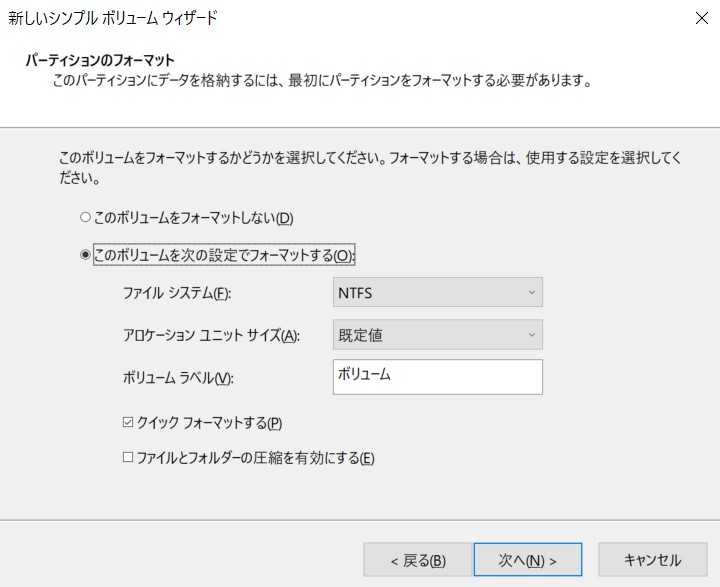
ここもデフォルトのまま
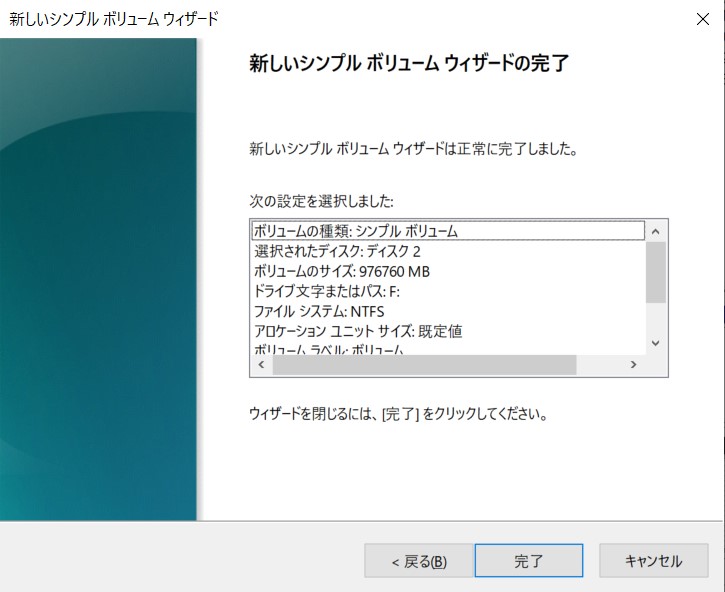
正常に完了しました
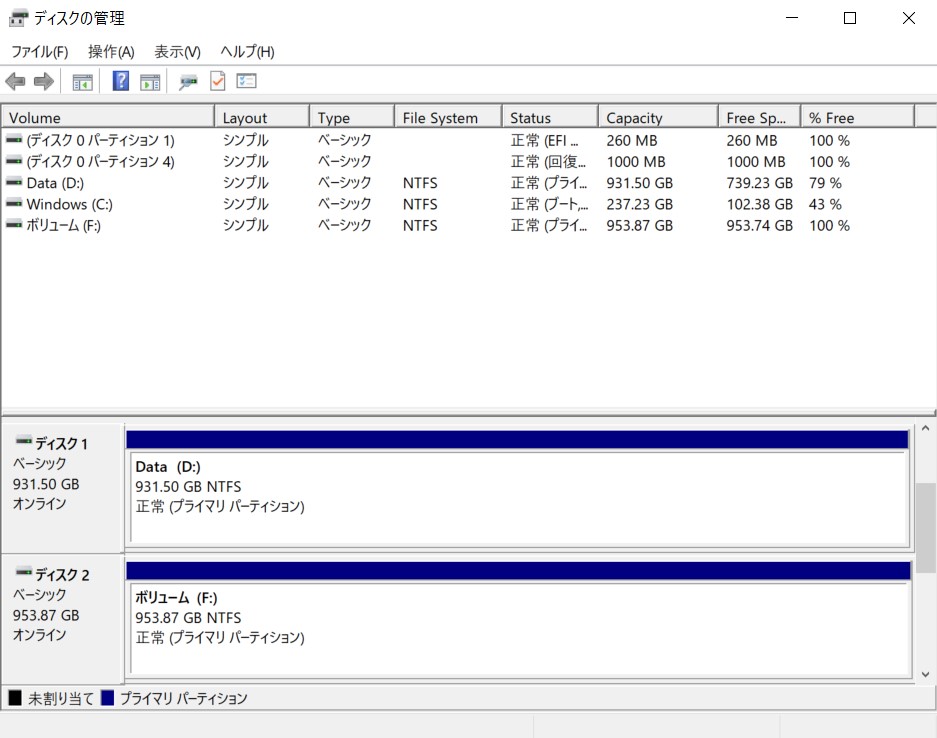
「未割り当て」だった領域にパーティションが作成されているのがわかります
これで、エクスプローラの「PC」にポータブルSSDが表示され、データの読み書きができるようになっていると思います。
おわりに
今回はポータブルSSDでしたが、Windows以外の機器のバックアップで使っていた記憶装置をWindows用にフォーマットする場合は、HDDを含むほかの製品でも同様の手順で大丈夫な気がします。